ブログ作成 その5
では、いよいよ最後のブログ作成その5になります。ここでは、CSSで背景を表示し、文字の余白、色などを微調整していきます。
5-1.画像をimageフォルダに保存する
最後に背景に画像を設定し、文字の色を変えてみましょう。以下の画像をimageフォルダの中に名前をつけて保存してください。
ヘッダーの画像(step5-1.jpg)サイズ:900×100px
body背景の画像(step5-2.gif)サイズ:60×60px
空とスイカの画像をstep5-1.jpg、水色と白の画像をstep5-2.gifと名前をつけて保存します。
画像を右クリック、名前を付けて保存でimageフォルダに保存してください。(拡張子をそれぞれ.jpgと.gifにします。)
5-2.CSSで背景に画像を表示する
次にCSSに追加コードを入力していきましょう。sample.cssを開いて以下の背景に画像表示させる設定を追加入力していきましょう。青文字の部分が追加したテキストになります。
@charset "utf-8";
body {
margin:0;
padding:0;
background-image:url("../image/step5-2.gif");
}
div.pagebody {
width: 900px;
margin: 30px auto;
border: solid 1px #666666;
background-color: #ffffff;
}
div.header {
text-align: center;
padding:30px;
background-image:url("../image/step5-1.jpg");
}
div.nav { text-align: center;}
div.nav ul li {
display: inline-block;
margin: 0 10px;
}
div.section { padding: 0 20px;}
div.article {
border: solid 1px #999999;
padding: 0 20px;
margin-bottom: 20px;
}
div.footer {
padding: 20px;
text-align: center;
background-color: #0066cc;
}
address { color:#ffffff;}
h1 {
margin:0;
color:#ffffff;
}
h2 { margin:0;}| background-image | フォルダと画像名を指定して画像を背景に表示させます。 |
| background-color | 背景の色を設定します。 |
| color | 文字の色を設定します。 |
<h1>の文字の色と余白を変更しています。
<h2>の余白を変更しています。
入力し終わったら上書き保存して完成です。
サンプルはこちら↓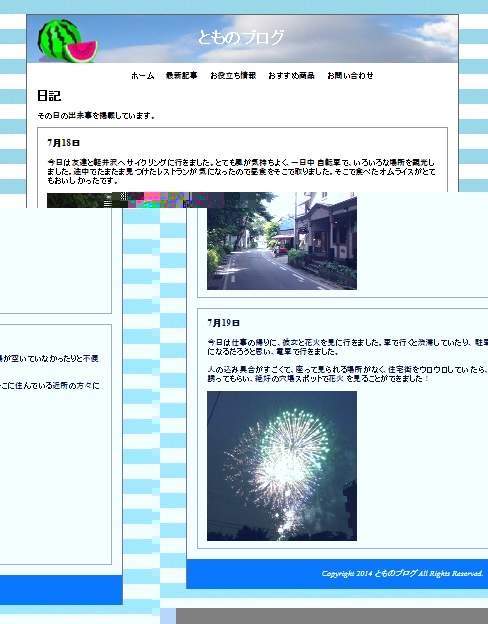
画像を背景に設定すると全体的に明るくなりました。
5-3.お疲れ様でした(゚∀゚)
最後までお付き合いしていただきありがとうございました。
初めてHTMLに触れた感想はいかがでしたか?ブログの作り方は難しかったですか?
意外と簡単にできた人もいれば、もう二度とやりたくないと思った方もいると思います。向き、不向きもあると思いますので、これからサイト作りを始めようと考えている方の参考になればと思います。
HTML STUDYではこの先のデザインや、タグの解説を掲載していますので、ぜひサイト作りの参考にしていただけたらと思います。




